Cara membagi hardisk menjadi 2 partisi
___________________________________________
Halooo...
Kembali berjumpa dengan saya sandi saputro di blog saya senjunaru !!
Beberapa waktu yang lalu ada teman saya yang bertanya kepada saya "bro bagaimana cara membagi hardisk menjadi 2 partisi ?" karna saat itu saya juga sudah lupa bagaimana caranya (padahal gak tau), akhirnya saya menelusuri di google dan akhirnya dapat juga apa yang saya cari !!
Untuk melakukan pembagian partisi ini memerlukan waktu yang lumayan "lama" tapi tenang, gak akan sampe berjam" kok. Langsung aja deh check it out.
- Download softwarenya dulu >> Disini <<
- Setelah di download ikuti instruksi selanjutnya dibawah ini.
- Tutup semua aplikasi, jika perlu disable antivirus anda terlebih dahulu.
- Jika ada data penting pada hardisk maka disarankan melakukan backup.
- Cek kondisi hardisk anda terlebih dahulu dengan cara : => Klik kanan pada Drive yang akan di pecah menjadi 2 partisi. => pilih properties => pilih tools => Eror-checking => check now => centang kedua opsi kemudian klik start.
- Lakukan Defragment pada Drive tersebut.
- Penting : jika anda menggunakan Deep Freeze, lakukan uninstal terlebih dahulu pada aplikasi tersebut agar tidak terjadi kegagalan pada proses pembagian partisi.
Sekarang kita masuk ke aplikasi untuk melakukan pembagian 2 hardisk.
1. Buka EASEUS Partition Manager lihat gambar-1, terlihat 1 partisi Hardisk yang aktif (warna kuning=space hardisk yang terisi data, warna abu-abu=space hardisk yang masih kosong) kemudian geser dengan mouse pada tanda panah, ke kiri untuk mengurangi ukuran partisi 1 menurut kebutuhan anda..
Gambar 1
2. Pada gambar 2, sisakan sedikit space kosong pada partisi 1 yang akan dikurangi untuk kebutuhan data
 |
| Gambar 2 |
3. Pada gambar 3, klik kanan pada Unallocated dan pilih Create
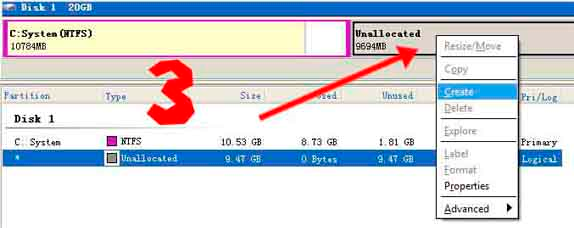 |
| Gambar 3 |
4. Akan muncul gambar 4, isi partition label sesuka anda, kemudian tekan Ok.
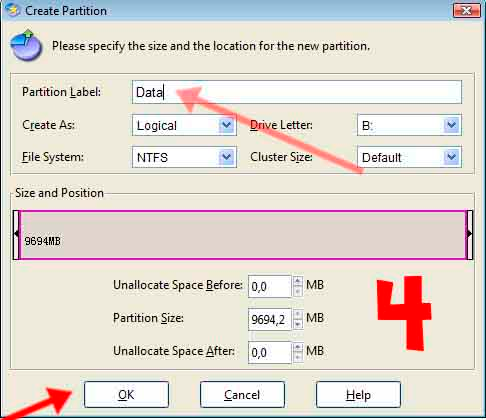 |
| Gambar 4 |
5. Cari tombol Apply gambar 5, tekan Apply
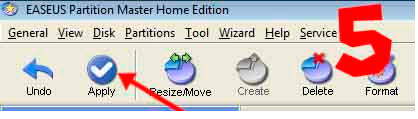 |
| Gambar 5 |
6. Akan muncul gambar 6, kemudian tekan Yes
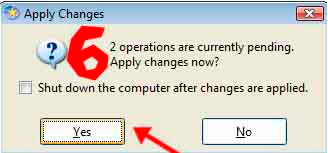 |
| Gambar 6 |
7. Kemudian muncul tampilan gambar 7 (notifikasi komputer akan melakukan restart ketika melakukan proses) kemudian tekan Yes
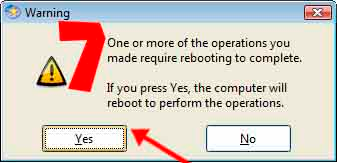 |
| Gambar 7 |
8. Komputer akan melakukan proses pembagian partisi dan akan melakukan booting ulang, tunggu saja komputer ketika booting ulang, pada saat booting akan muncul gambar 8, tunggu sampe selesai dan masuk ke windows lagi
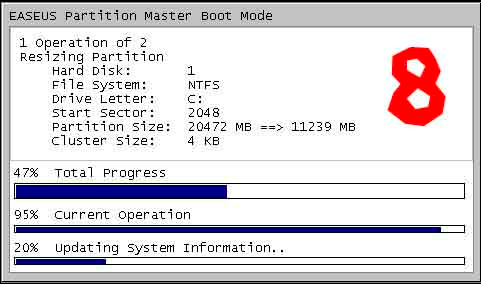 |
| Gambar 8 |
9. Setelah masuk windows lagi proses pembagian partisi menjadi 2 partisi telah selesai.
Jangan lupa Share yah !! dan jangan lupa klik icon G+1 nya..
Terima kasih sudah berkunjung.







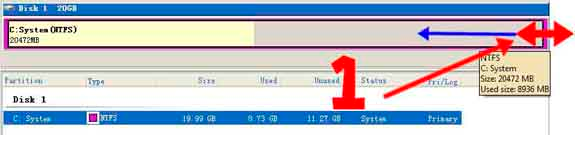

0 comments:
Post a Comment